
初心者目線でTwilio Studioを使って自動音声応答を作ってみた
こんにちは、昴です。
今回はTwilio Studioを使って自動音声応答の仕組みを作ってみました。今回は電話をかけてから特別にインプットをすることなく自動音声が流れる仕組みを作成します。
はじめに
Twilioは電話やSMS、チャットなどのコミュニケーション機能を組み込むためのクラウドベースのAPIプラットフォームです。TwilioのAPIを利用することで通信ソリューションを自由にカスタマイズして構築することができます。
今回はTwilioの機能の中でもTwilio Studioに注目していきたいと思います。
フロー作成
それではTwilio Studioでフローを作成していきます。
まずはTwilioのコンソール画面でStudioに移動し、「create a flow」を選択していきます。
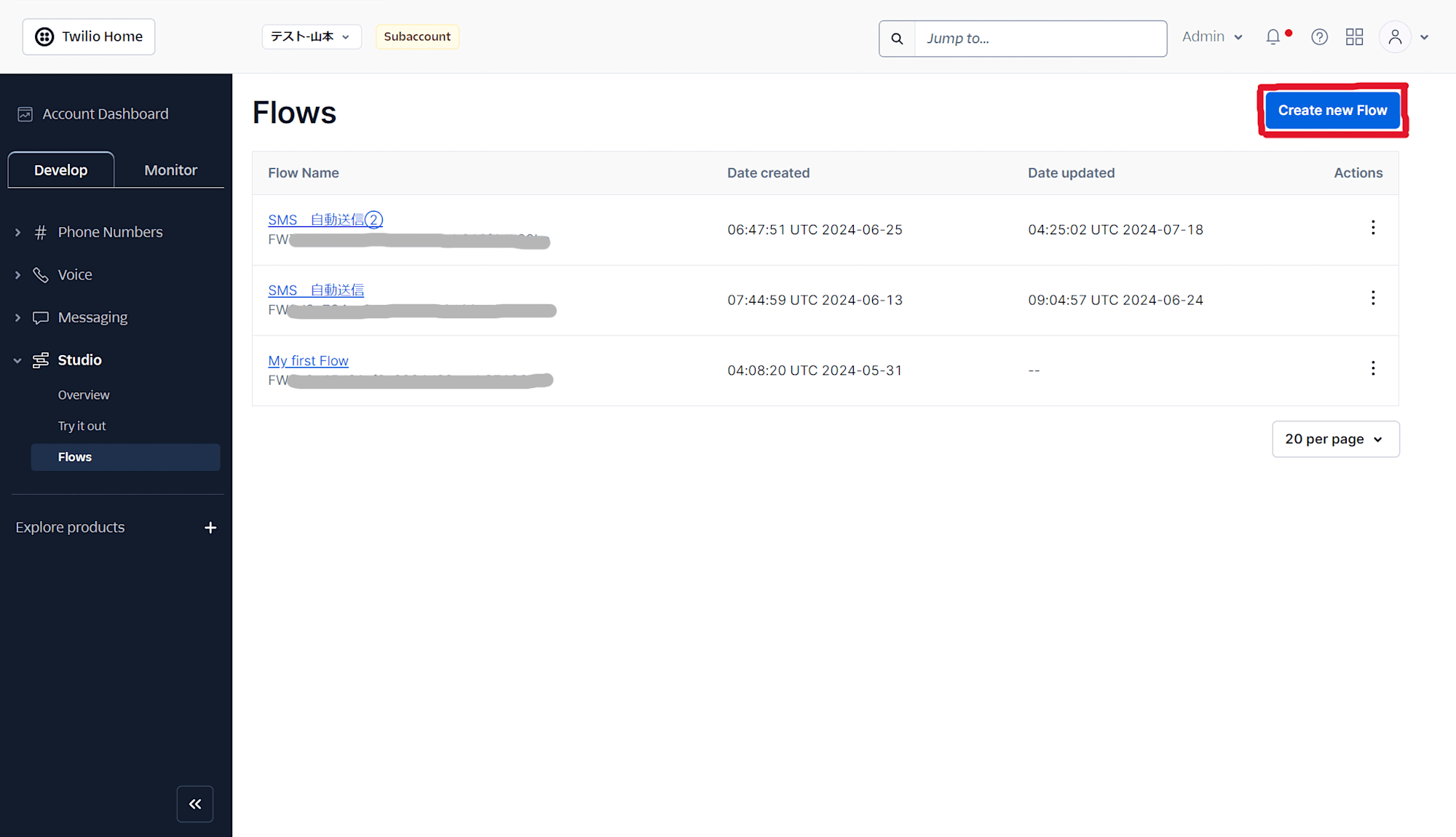
「create a flow」を選択するとフローの名前を入力する画面が表示されますので名前を入力していきます。ここでは「自動音声応答」と名前を入力しました。
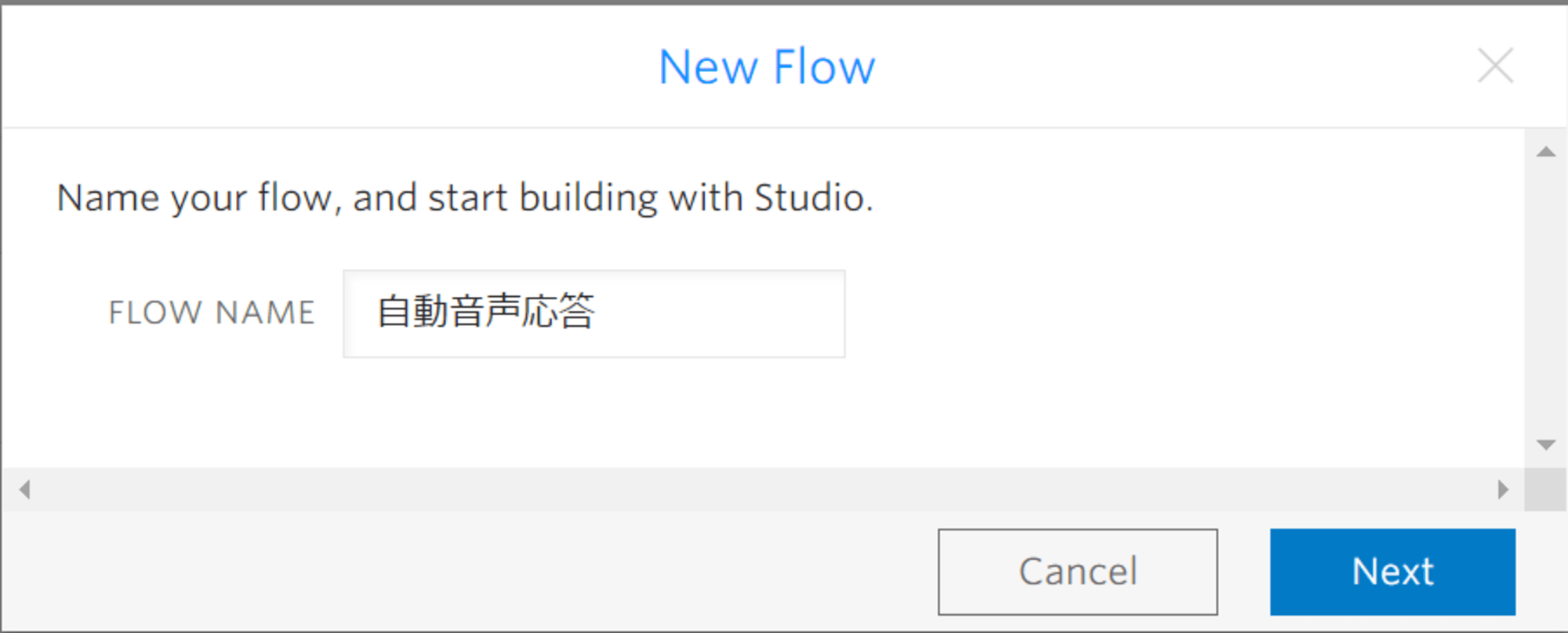
次に、フローを作成する上でのテンプレートを選択します。いくつかのテンプレートがあり、用途に合わせて選択していきます。今回は「Start from scratch」を選択していきます。これはテンプレートではなく始めから作成するものとなっています。
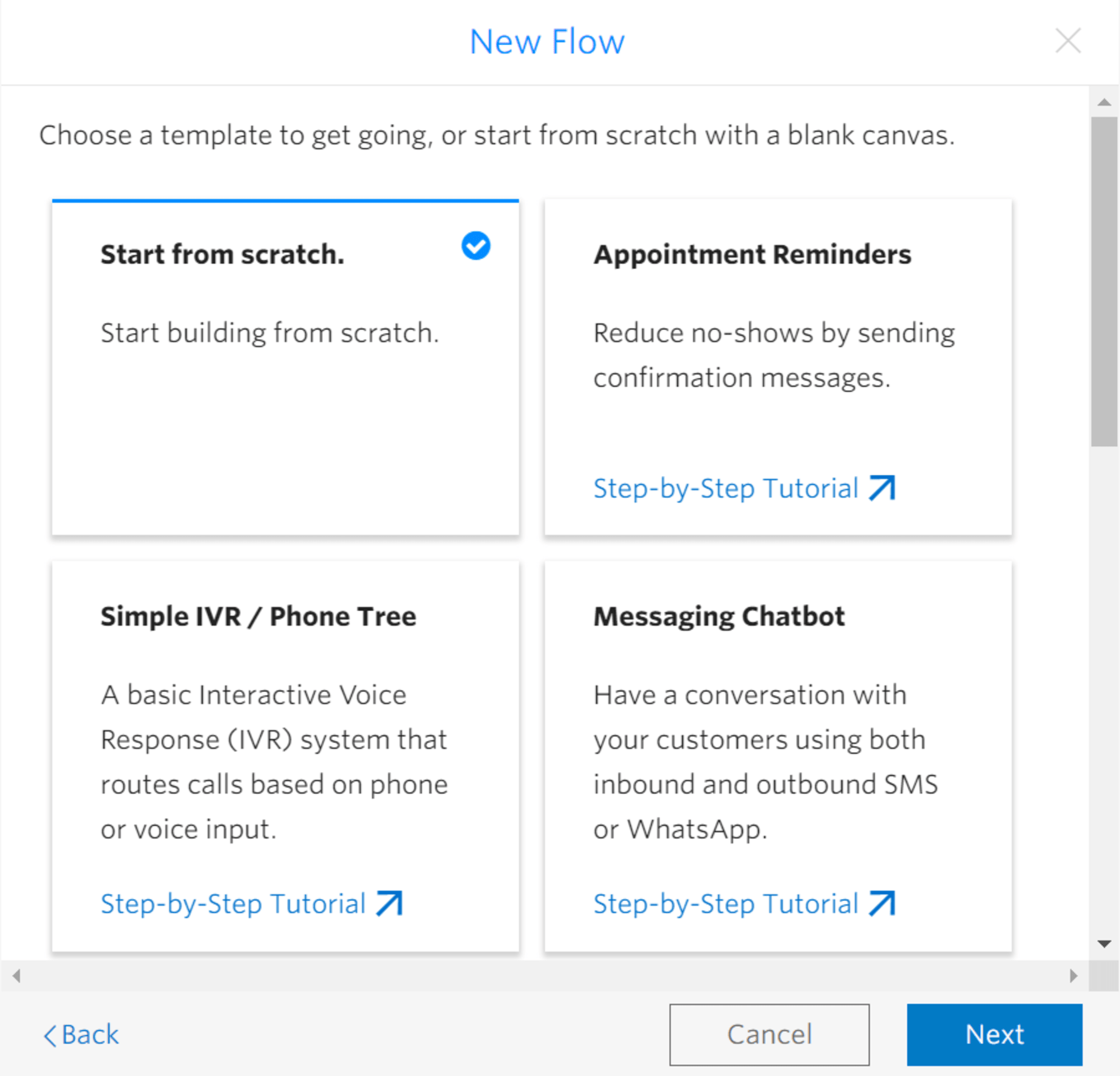
フロー作成画面へ移動すると下記のような画面が表示されます。ここで上部のTriggerからフローをスタートし、下に向かってフローを作成することができます。右側の各種ウィジェットをドラッグアンドドロップし、各ウィジェットを接続しながら作成していきます。
今回は音声通話の設定をするため、「Incoming Call」から設定していきます。
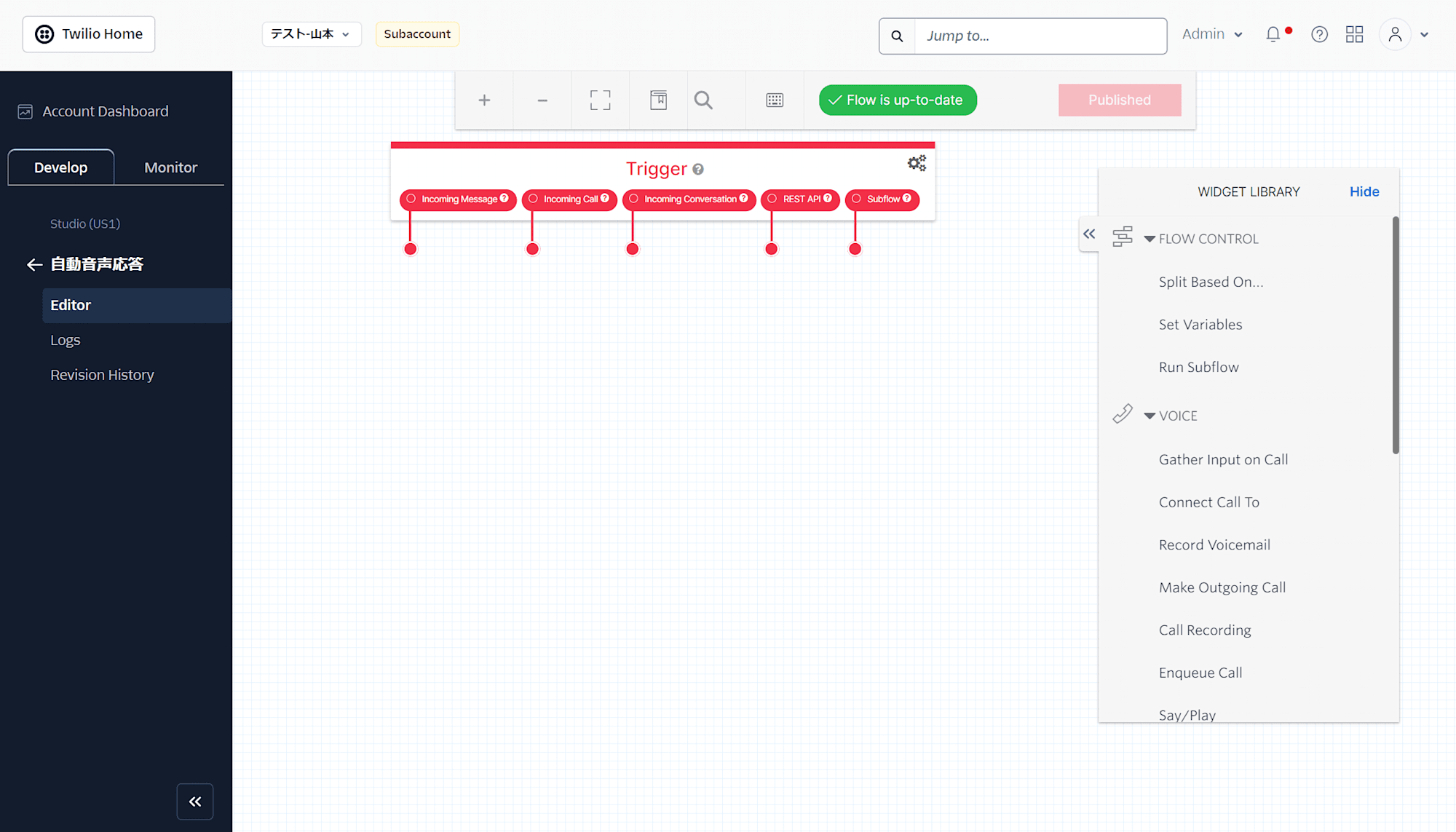
自動音声
自動音声は右のWidget一覧からVoice > Say/Playを選びドラッグアンドドロップでTriggerの下まで移動します。移動後は「Incoming Call」の線を「Say/Play」に接続します。
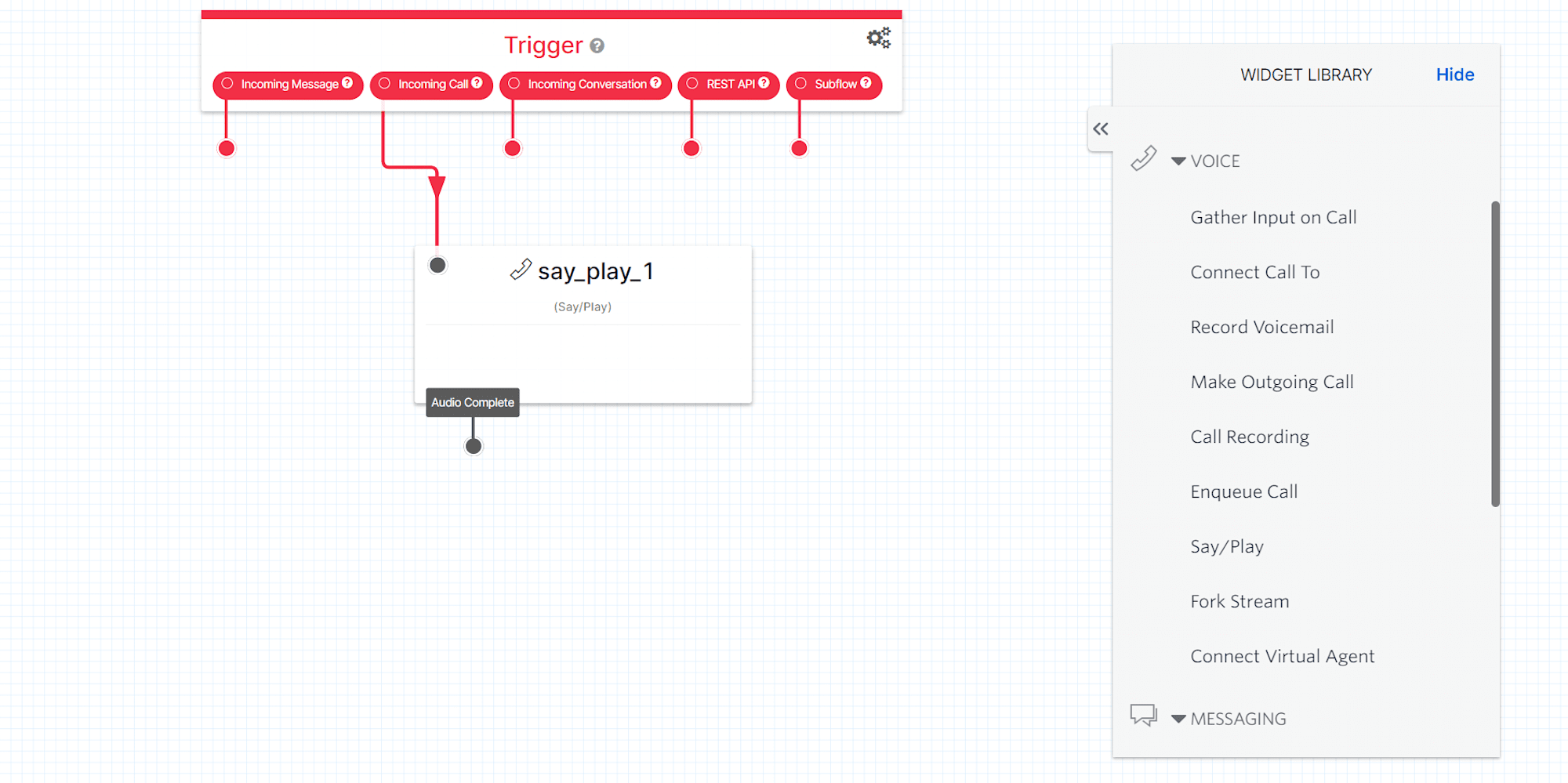
次にWidgetの設定をします。まずWidgetの名前を「Audio_Autoreply」に設定します。注意点として、ウィジェットの名前に入力する文字には制限があり、日本語だとエラーが出てしまいます。
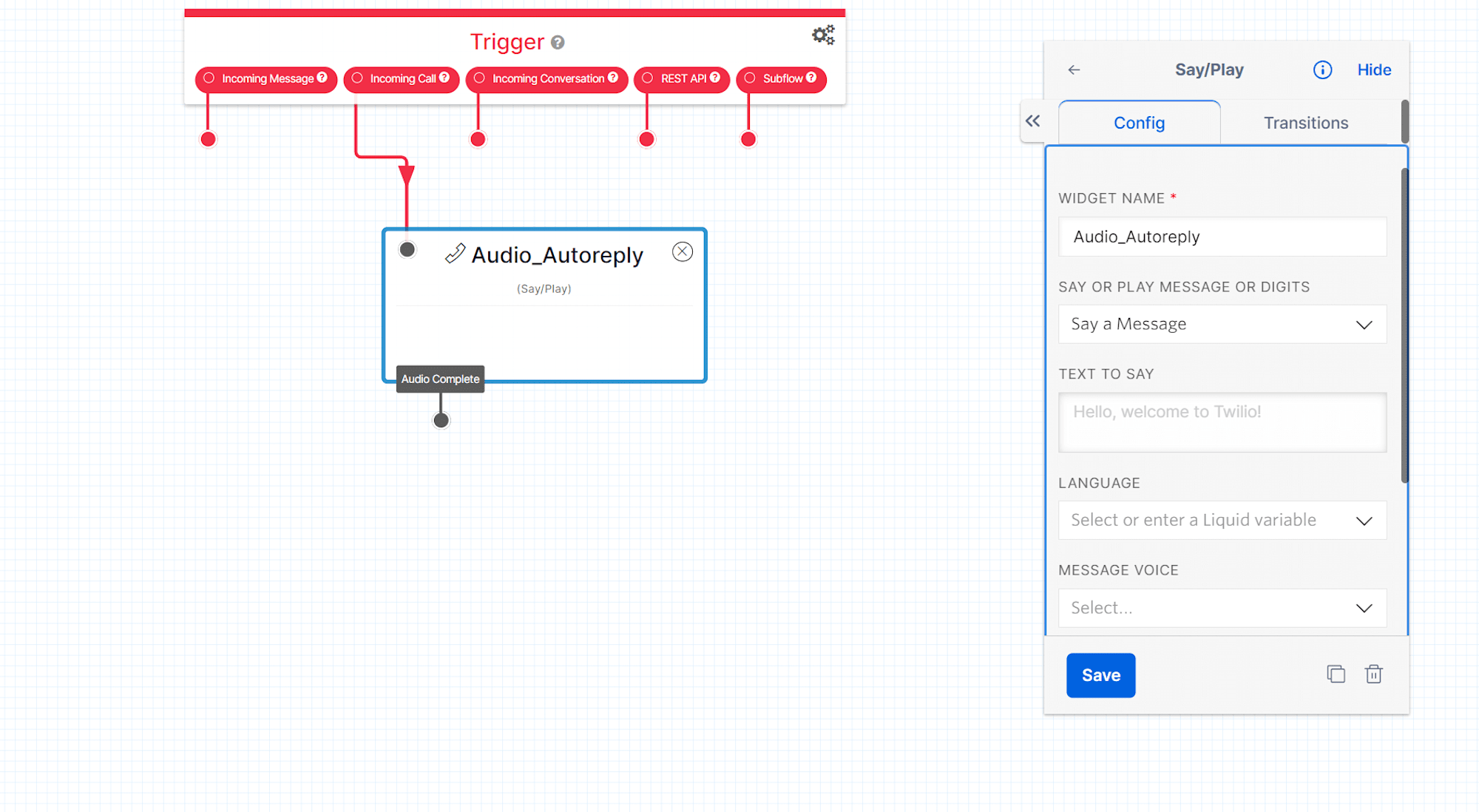
次に自動音声に再生させたい文章を「TEXT TO SAY」に入力し、言語を選択していきます。Widgetのタイトルでは日本語はエラーになってしまいますが、再生する音声の言語を日本語に設定すれば、再生させたい文章は日本語でも問題ありません。
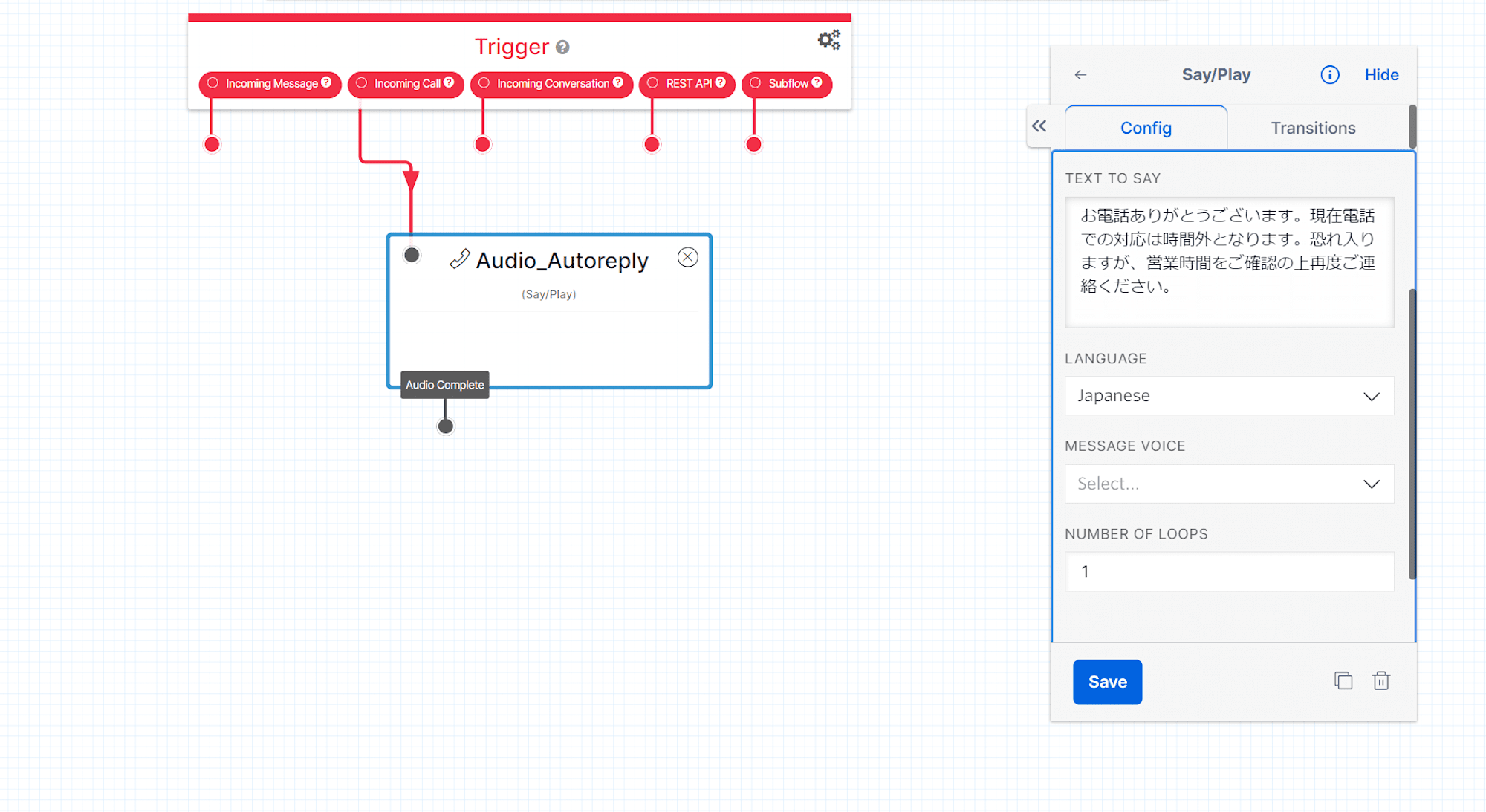
次に音声の種類ですが、特にこだわりがない場合はどれでも良いと思います。(今回は「Mizuki」を選択しました)

最後にループ数を「Number of Loops」に入力していきます。入力した数だけ音声をループして再生します。今回は2回に設定します。
最後に画面上部の「Publish」をクリックしてフローを公開し、電話番号に接続して完了となります。
電話番号に接続
続いて作成したフローを電話番号に接続していきます。コンソール画面のPhone Numbers > Manage > Active numbersへ移動し、接続したい電話番号を選択します。
電話番号を選択すると設定画面が開くため、下へスクロールしMessaging Configuration欄のA call comes inで「Studio Flow」を選択し、先ほど作成したフロー「自動音声応答」を選択していきます。
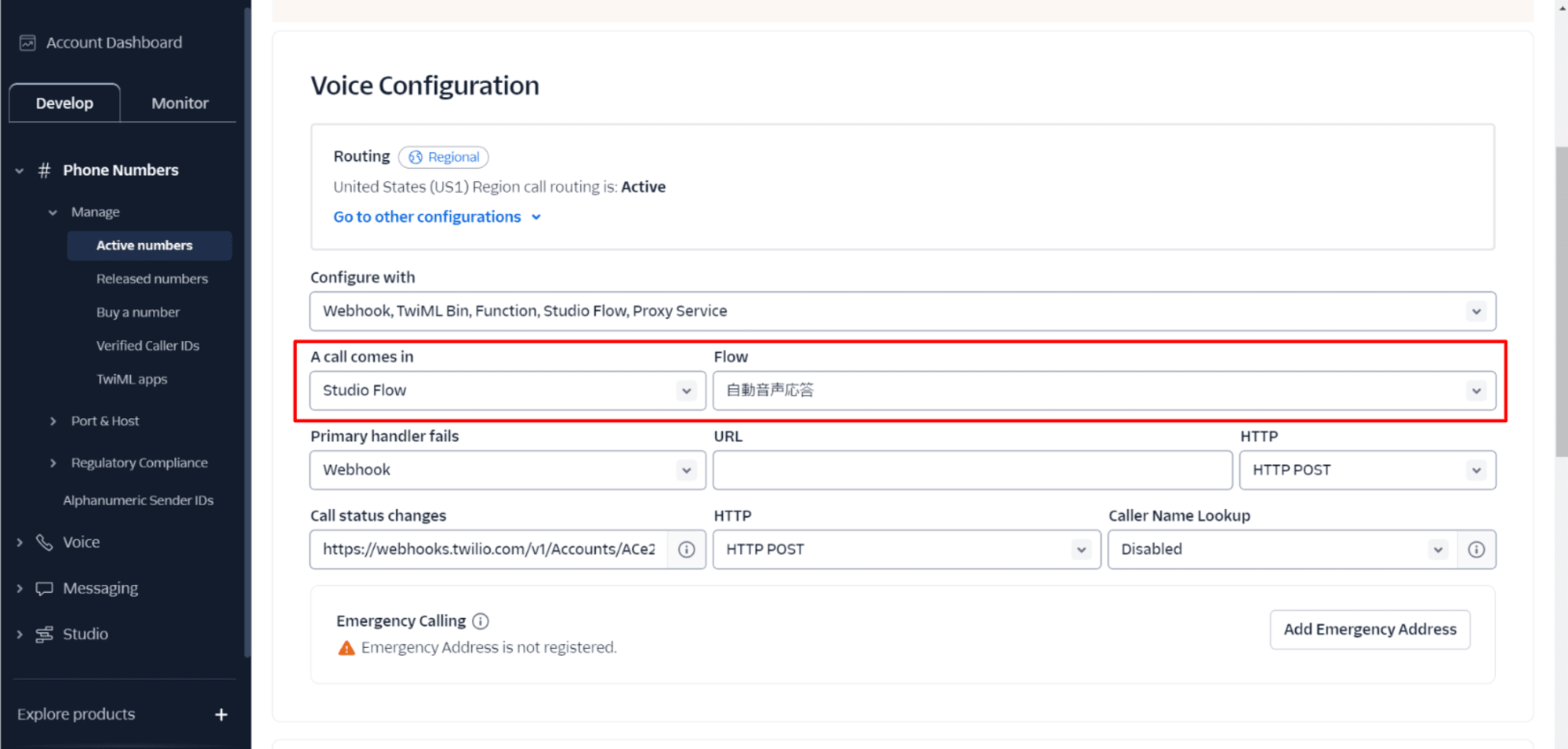
最後に「Save configuration」を選択して設定を保存します。これで設定は完了となります。
まとめ
今回はTwilioにおいて、Twilio Studioを使って自動音声応答の仕組みを作ってみました。コード編集が必要なく誰でも作成できるかと思います。本ブログが少しでも参考になれば幸いです。

